


A Nextworks help desk technician can provide you with an organization specific installation guide. Or, we can install and configure the softphone for you. Please email support@nextworks.com and we will get you going quickly.
↓ Download Telephone App for Mac
Once installed, you can start your softphone by clicking your Spotlight icon.
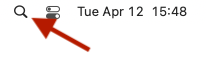
Now type “telephone” and choose as follows:
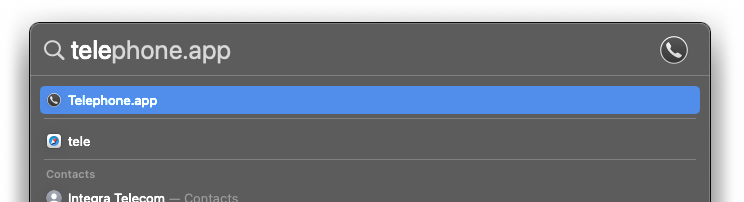
The “Telephone” application will then open. If you see a green “Available” then you are successfully online.
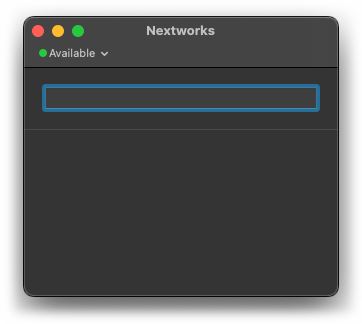
If you see a green “Available” indicator, then you are successfully online.
Your Telephone application will now alert you any incoming calls.
To make a call, type either a name or a phone number. Auto-complete will find suggestions if the recipient is in your Mac's Contact list. (Or you may enter the extension number of a coworker.)
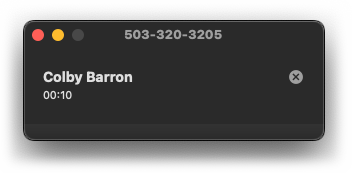
Press the Return key or double click to call.
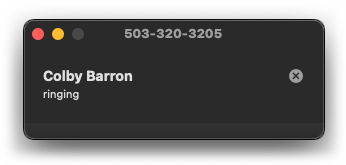
Once answered you will see the call duration. You can click the X icon to hang up.
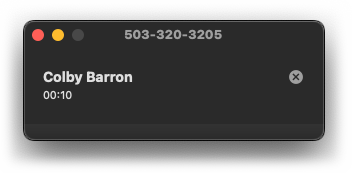
If you need to dial numbers to navigate through a phone system while on the call, click in the Telephone application and use the numbers on your keyboard. In this example we dial dial 33.
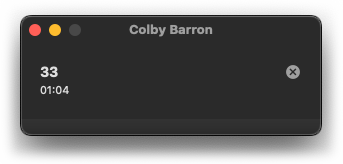
Closing the Telephone window will not quit the program. You will still be able to receive calls until you exit the application by right clicking then selecting Quit.
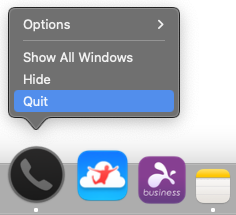
Tip: You can pin the Telephone application to your dock by right-clicking as follows:
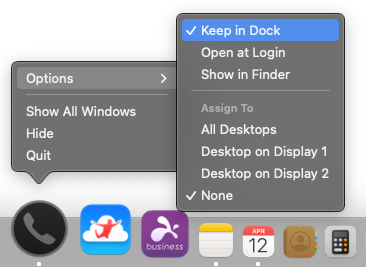
Your call history will appear as follows:
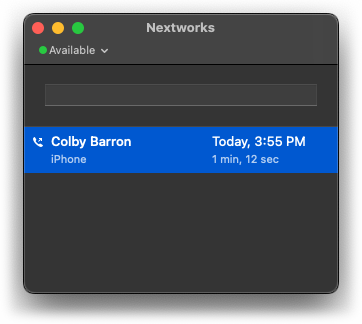
Transferring calls is accessible using your Nextworks Voice Operator Panel (if enabled for your organization). If you don't have your access for this, please contact support@nextworks.com.
Your voicemail can be delivered to your phone, or your email, or both. If you would like this behavior to be changed, please email support@nextworks.com. Be sure to provide your extension.
Your phone has a message button ( or ![]() ) that lets you customize your voicemail options and recordings.
) that lets you customize your voicemail options and recordings.
Note: If you do not have a voicemail button you can dial *97.
To configure your voicemail greeting press or ![]() and you will be guided through the process.
and you will be guided through the process.
There are 4 voicemail recordings:
Notes:
Incoming Internal Calls
Incoming External Calls
Incoming Calls Transferred to You
In an attended transfer, the extension and name of your coworker will appear on your phone as it rings.
In a blind transfer, the phone number and name (if available) of the outside caller will appear on your phone as it rings.
Outgoing Calls
Outgoing Transferred Calls
To learn about more capabilities, see Other Phone Features.
A more comprehensive Nextworks Voice Guide has been provided to the management of your organization. This document further defines your phone system and how it is deployed in your organization. Each system may have unique functionality.