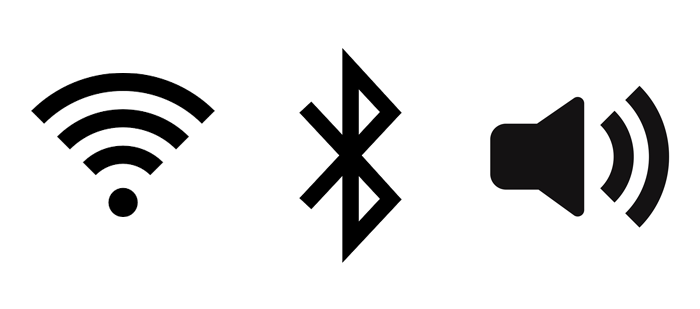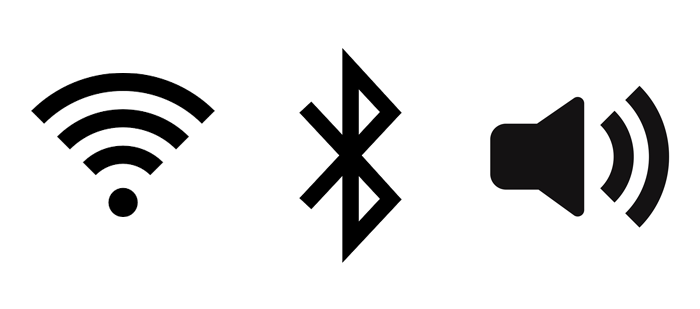
Sections
Checking Voicemail Remotely
Call Forwarding
Adding a Bluetooth Headset
Connecting to a Wireless Network
Ring Tones
Screen Activity
More Phone Options
Checking Voicemail Remotely
If you don’t receive voicemail to email, and if you need to remotely check voicemail, a PIN will have to be enabled on your mailbox. Here is how to create a PIN:
Enable PIN
- Press the voicemail button on your phone.
- Press 0 for mailbox options.
- Press 5 to change your password.
- Type your new PIN and press #. IMPORTANT: Please make it 6 digits and complex!
- (You will be asked to confirm.)
- Hang up.
Disable PIN
- Press the voicemail button on your phone.
- Press 0 for mailbox options.
- Press 5 to change your password.
- Press #. (So essentially, we are blanking out the PIN.)
- (You will be asked to confirm.)
- Hang up.
To check your messages, call into your main number and route to your extension from the menu (if available). Then press * when listening to your voicemail greeting. You will then be prompted for your PIN.
Note: Remote voicemail access must be enabled for your organization.
Call Forwarding (Desk Phone)
If you have a softphone, refer to the call codes at the bottom of this page.
You can forward calls from your desk phone to another phone. You can:
- Forward all calls
- Forward busy calls
- Forward no answer calls
To setup forwarding follow these steps from your desk phone.
- Press Menu on your desk phone.
- Arrow down and select Features and press Ok or Enter.
- Choose Call Forward.
- Select your option.
- Using the left and right arrows, be sure Call Forward is On.
- Choose Forward To and enter in the external phone number or coworker's extension.
- You can specify other options as needed.
- Press Save.
- Keep pressing Back until you can choose Exit.
Adding a Bluetooth Headset (Desk Phone)
You can connect almost any Bluetooth headset to your desk phone.
- Read the instructions for your headset on how to place it in pairing mode.
- Press Menu on your desk phone.
- Arrow down and select Settings and press Ok or Enter.
- Choose Basic Settings.
- Arrow down and choose Bluetooth.
- Using the left and right arrows, be sure that Bluetooth is On.
- Press the Save or OK button.
- Press the Scan button.
- Your headset should appear in the list so long as it's still in pairing mode. Select it and press Connect.
- Keep pressing Back until you can choose Exit.
Connecting to a Wireless Network (Desk Phone)
Your phone can be connected using an ethernet cable or using wi-fi. If using wi-fi, you must have a power adapter. (If you brought your phone home from the office, you likely didn’t have a power adapter because the phone was getting power from the ethernet cable.)
- Press Menu on your desk phone.
- Arrow down and select Settings and press Ok or Enter.
- Choose Basic Settings.
- Arrow down and choose Wi-Fi.
- Using the left and right arrows, be sure that Wi-Fi is On.
- Press the Save or OK button.
- Arrow down and choose Available Networks.
- Select your wireless network in the list and press Connect.
- Enter your wireless password. Press the abc button for capitals, numbers, and other symbols. You will have to use the numeric keypad. This can take some time. Be patient!
- Press OK when done.
- Keep pressing Back until you can choose Exit.
Ring Tones (Desk Phone)
If you are seated by coworkers, it may be difficult to distinguish who's phone is ringing. You can customize your ring tone as follows:
- Press Menu on your desk phone.
- Arrow down and select Settings and press Ok or Enter.
- Choose Basic Settings.
- Arrow down and choose Sound.
- Choose Ring Tone.
- Choose Common
- Pick your desired ring tone and press Save.
- Keep pressing Back until you can choose Exit.
Screen Activity (Desk Phone)
Your screen will illuminate and darken automatically as you use your phone. If you have BLF buttons configured to show the activity of your coworkers, then your screen will also light up because of their activity. Some people may find this distracting. We suggest that you do the following:
- Press Menu on your desk phone.
- Arrow down and select Settings and press Ok or Enter.
- Choose Basic Settings.
- Arrow down and choose Screensaver.
- Use the left and right arrows to change the Wait Time to 6 hours.
- Press Save.
- Keep pressing Back until you can choose Exit.
Your screen will stay illuminated for 6 hours at a time and will no longer flash on and off throughout the day.
More Phone Options
Here is a guide to the extended capabilities of your Nextworks Voice service. Dialing these codes allows you to better manage your personal call flow. If you have a physical phone, you will already have a button for some of these functions. If you use a softphone on your computer, then these codes may be particularly helpful.
| FEATURE |
DIAL THE FOLLOWING |
| Your Voicemail |
* 9 7 ["#", "Enter", or "Call"] |
| Coworker's Voicemail |
* 9 8 ["#", "Enter", or "Call"] |
| Call Forwarding – ON |
* 7 2 [10-digit phone number] ["#", "Enter", or "Call"] |
| Call Forwarding – OFF |
* 7 3 ["#", "Enter", or "Call"] |
| Call Waiting - ON |
* 7 0 ["#", "Enter", or "Call"] |
| Call Waiting - OFF |
* 7 1 ["#", "Enter", or "Call"] |
Email support@nextworks.com for any additional assistance.
[ Return to Nextworks Voice Resources. ]
[ Return to Client Portal. ]