


A Nextworks help desk technician can provide you with an organization specific installation guide. Or, we can install and configure the softphone for you. Please email support@nextworks.com and we will get you going quickly.
↓ Download Nextworks Phone for Windows 10 or 11
Once installed, you will find a Nextworks Phone icon on your desktop.
The Nextworks Phone will automatically start once you log into your computer. You can tell it is running by looking in the system tray down by your clock.
(You might have to click the arrow icon to show all available icons.)
If the phone the interface is not already open, you can left-click the icon to open the dial pad.
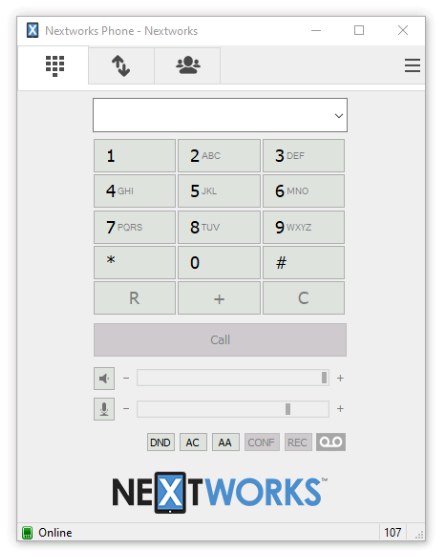
If you see a green “Online” (at the bottom) then you are successfully online.
You can dial a phone number or the extension of a coworker, then press "Call".
Your softphone will alert you of any incoming calls.
Here are the core features of the softphone:
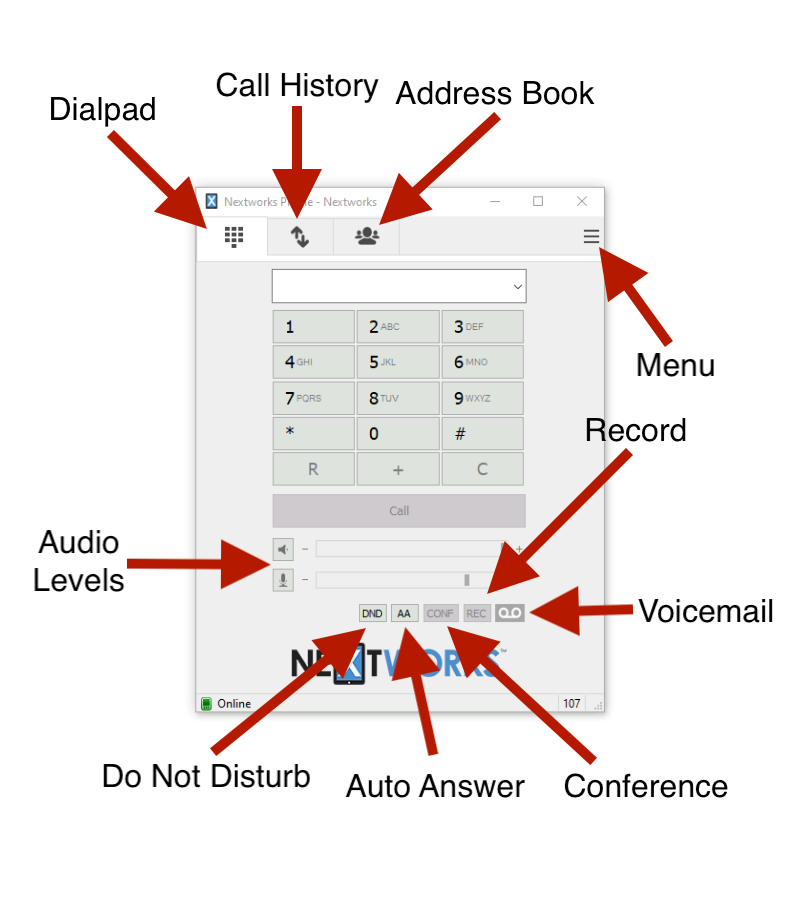
Your voicemail can be delivered to your phone, or your email, or both. If you would like this behavior to be changed, please email support@nextworks.com. Be sure to provide your extension.
Your phone has a message button ( or ![]() ) that lets you customize your voicemail options and recordings.
) that lets you customize your voicemail options and recordings.
Note: If you do not have a voicemail button you can dial *97.
To configure your voicemail greeting press or ![]() and you will be guided through the process.
and you will be guided through the process.
There are 4 voicemail recordings:
Notes:
Once on a call, the call transfer button appears should you want to send a call to a coworker.
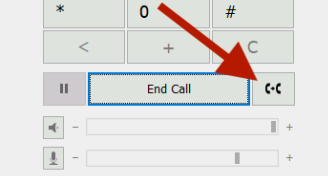
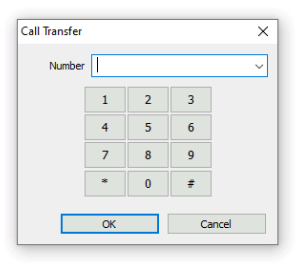
You have a capability to program your own buttons. The most common use is setting up a speed dial.
How to Create a Speed Dial
On your softphone, click the menu button (three bars upper right) and then select "Shortcuts".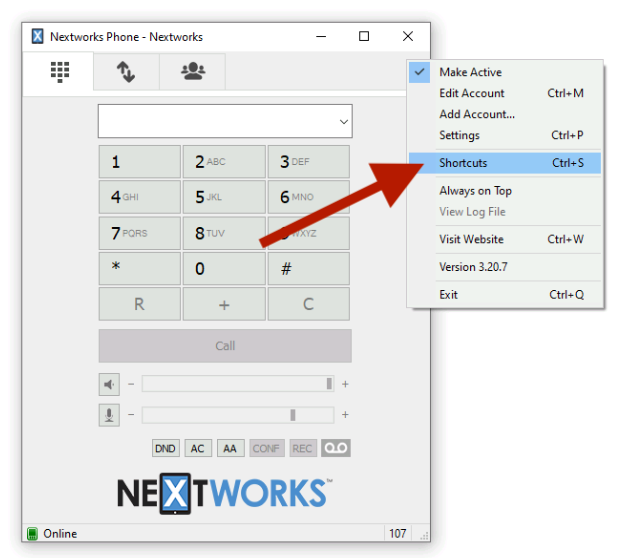
In this example we have 3 shortcuts. In this case, we added 3 coworkers' extensions. This allows you to see if they are on the phone. You can also add 10-digit numbers for external people you want to call.
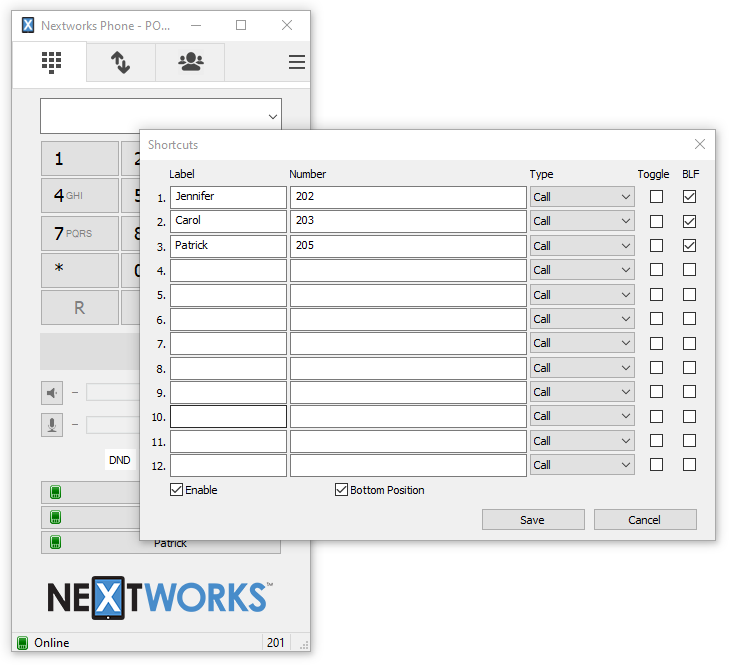
Check the Enable box so that your shortcuts will appear on your dialer. They appear to the right. But checking Bottom Positions moves them below the dialer.
If adding the extension of a coworker, be sure to check the BLF box. We'll explain in a bit.

You will be asked to quit and restart the softphone. Right click the softphone logo down by your clock (in the bottom right corner of your screen) and select "Exit". Then run the program again. You will now see your shortcuts:
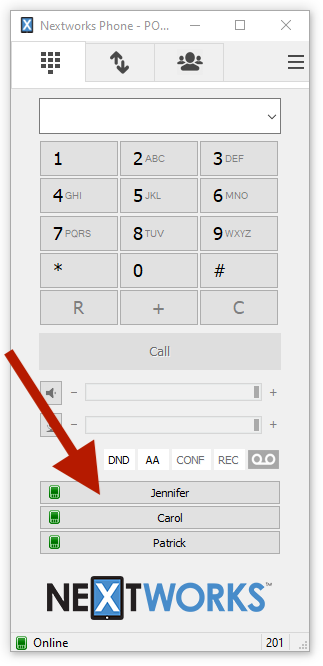
Because we checked the BLF box for co-workers, you can see when they are on the phone by the red indicator.
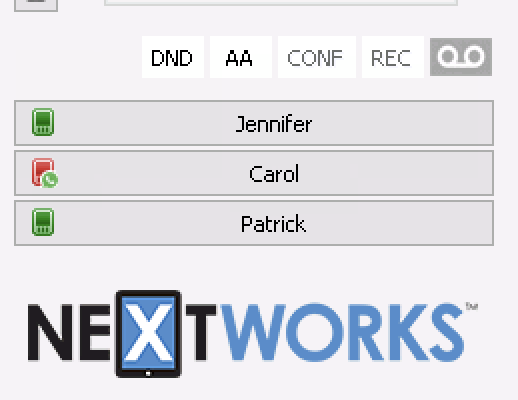
Incoming Internal Calls
Incoming External Calls
Incoming Calls Transferred to You
In an attended transfer, the extension and name of your coworker will appear on your phone as it rings.
In a blind transfer, the phone number and name (if available) of the outside caller will appear on your phone as it rings.
Outgoing Calls
Outgoing Transferred Calls
To learn about more capabilities, see Other Phone Features.
A more comprehensive Nextworks Voice Guide has been provided to the management of your organization. This document further defines your phone system and how it is deployed in your organization. Each system may have unique functionality.